Unityのゲーム作りをさくっと解説(1)
特別編
今日は気分転換です。
下のミニゲームがどのように作られているかを紹介したいと思います。
https://unityroom.com/games/minibakery
使い方とかはぶっちゃけ公式のマニュアルUnity User Manual (2017.3) - Unity マニュアルを参考にすればいいのですが、軽く流れを触れます。
長いので3~4回くらいの連載になりそうです。Unityのことを知らない方や、初心者の方向けの解説になればいいなあ。
Unityとは
Unityと名前が付いたプロダクトはいくつかありますが、もちろんここでは
「Unity Technologies社の公開しているゲームエンジン、開発環境」を指します。
うぶん/とぅのデスクト/ップ環境とは関係無いです
同社いわく「上位の人気オンラインゲームの内34%がUnityで制作されています。」だそうですよ。
なおライバルとなる製品にはUnreal Engineや、オープンソースのCocos2d-xなどがありますね。
Unityのインストール
同社のサイトからUnity Personalのインストーラーをダウンロード、実行します。基本的に画面の指示に従うだけです。
開発のターゲットに応じてインストールするコンポーネントを選択します。例えばChromeやFirefoxなどのウェブブラウザで遊ぶゲームを作成する場合は「WebGL Build Support」にチェックを入れておきましょう。

また、まだインストールされていない場合はVisual Studio 2017 Communityを一緒にインストールすることも出来ます。スクリプト(C#のソースコード)の編集やデバッグに使います。
アカウントを作成・認証(メールアドレスが必要です)し簡単なアンケートに答えると、いよいよUnityを使用出来ます。
プロジェクトの作成
Unityを起動すると、以下のような画面が出てきます。

「Project」タブに現在PCに保存されているUnityプロジェクトの一覧が、「Learn」タブにはチュートリアル等が表示されています。
右上の「New」ボタンを押し、適当なプロジェクトを作ってみましょう。
Unityにようこそ
これから永らくお世話になるUnity Editorの画面です。

画面内に多くのウィンドウがあります。これはDefaultの配置ですが
・右上のLayoutセレクトボックスを選択
・Windowメニューから追加
などで自由にレイアウトを弄ることが出来ます。詳しく知りたい方は公式マニュアルのインターフェースについてとかメインウィンドウをお読みください。
個人的には「2 by 3」のレイアウトが使いやすいと思ってたり。
(※この記事では、ウィンドウを見やすくするためちょくちょくレイアウトを弄っています。)
アセットの導入
アセットとは、ゲームの部品です。
画像、モデルデータ、エフェクト、音楽、効果音などの素材やスクリプト、完成プロジェクト、エディタの拡張まで様々な種類があります。
アセットストアで無料のものから数百ドルのものまで入手することが出来ます。
https://www.assetstore.unity3d.com/jp/?stay
サンプルプロジェクトの導入
今回、試しにサンプルプロジェクト"Tanks! Tutorial"を入れてみます。(これは完成プロジェクトですので、新規プロジェクトを作って追加してください)
https://www.assetstore.unity3d.com/jp/?stay#!/content/46209
アセットをインポート後、プロジェクトウィンドウを見ると色々追加されたのが分かると思います。
とりあえずSceneファイル(ここでは「_Complete...」という名前のUnityロゴのアイコン)を開いてみて下さい。
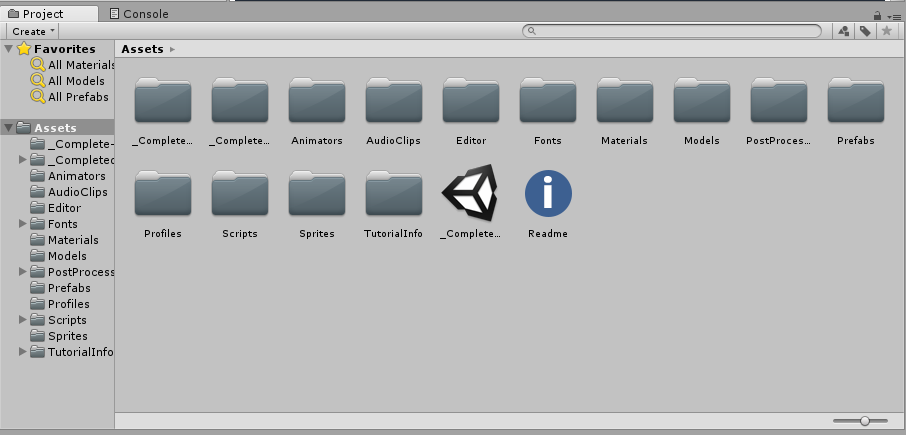
シーンビュー、ゲームビューを見ると、完成品のゲームの一場面があることが分かります。
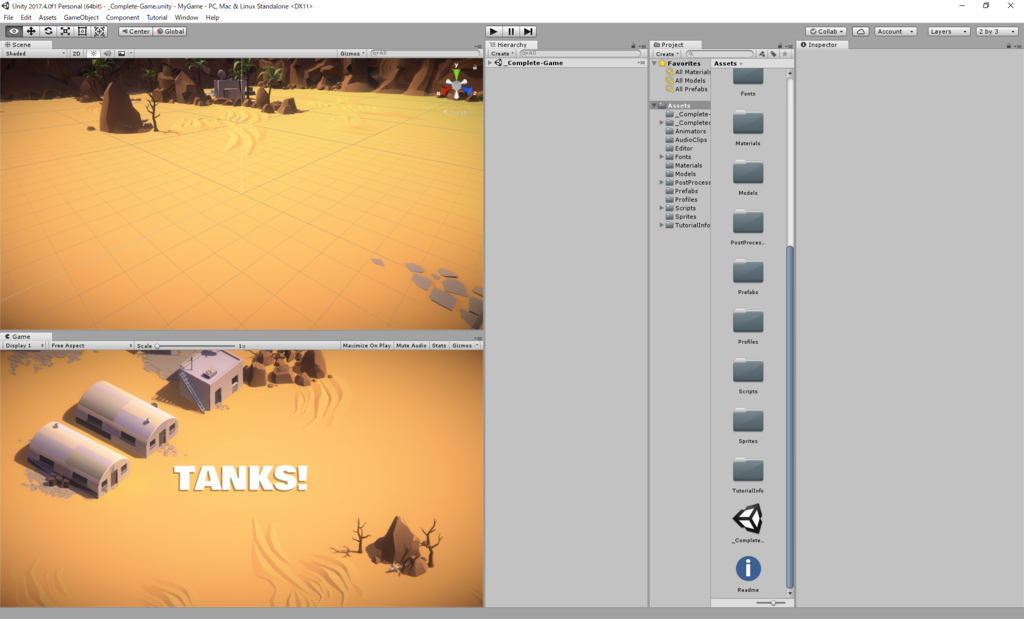
画面上部のPlayボタン(三角)を押すと、Editor上のゲームビュー上でゲームを動かせます。もう一度押すと元に戻ります。
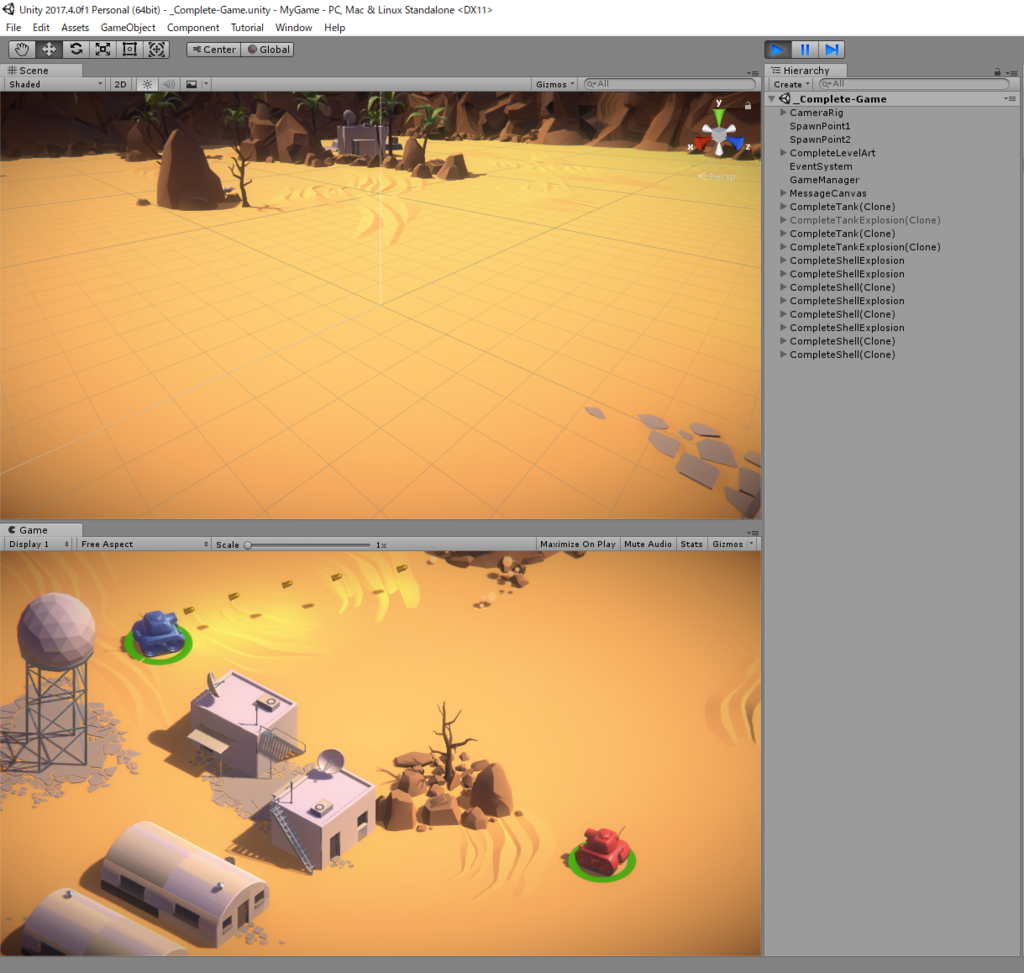
(wasdで移動、スペースで弾発射のようです)
サンプルプロジェクトのビルド
ゲームは作って終わりではないです。公開するために、ビルドしてみましょう。
メニューの「File」>「Build Setting」を開きます。

Platformのところで「WebGL」を選択し、「Switch Platform」を押します。
これでWebGLに出力する準備が出来ます。(少し時間がかかります)
次に「Add Open Scenes」を押し、現在開いているシーンを0番シーン(ゲームの起動時に開くシーンです)とします。
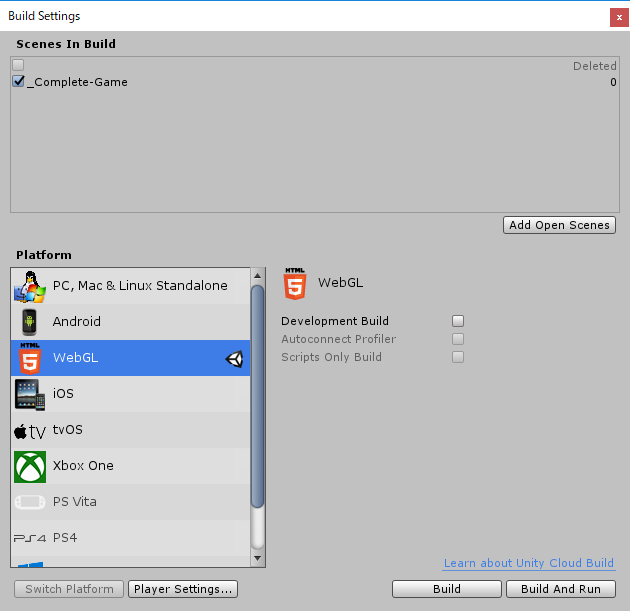
次に「Build」を押し、出力先のフォルダを選択します。空のフォルダを作ってそこを選択しましょう。
以上の手順を踏むと、完成品のゲームが出力されます。結構長いので気長に待ちましょう。

出力された「index.html」をFirefoxで開くと、ゲームの動作が確認出来ます。
・Chromeはローカルにあるファイルは読み込んでくれないようです。サーバーにアップすることで確認出来ます。
・Edgeでも動くはずですが、何故かこのチュートリアルは文字以外のゲーム画面が真っ黒になってました……(調査中)

まとめ
今回は、Unityの導入からゲームアプリケーションの公開までの流れをざっくりと紹介しました。
これでUnityを使ってゲームを作り、公開できるようになりましたね。(多分)
次は、簡単なシーンの編集の仕方を紹介します。